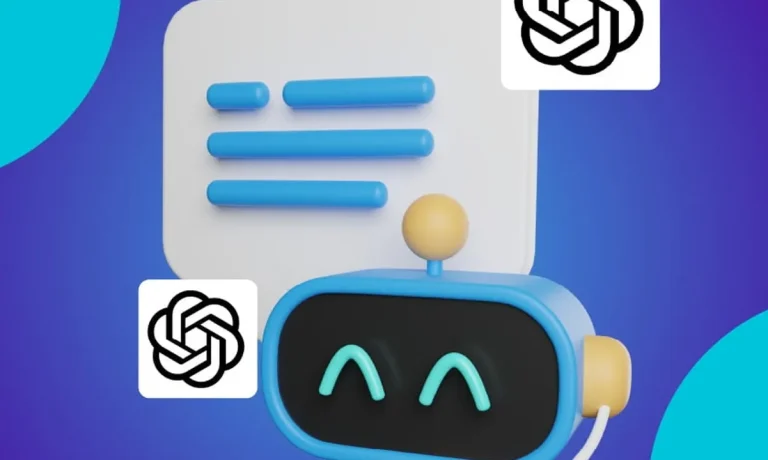Ativar o microfone no WhatsApp é essencial para usar certas funções do aplicativo, como enviar mensagens de áudio e fazer chamadas de voz e vídeo
Você pode ativar o microfone do WhatsApp nas configurações do celular Android e iPhone. É necessário conceder a permissão para que o aplicativo de mensagens da Meta possa usar o recurso do dispositivo.
No WhatsApp Web, você deve permitir ou bloquear o uso do microfone pelo site do mensageiro nas configurações do navegador. Já no Windows e no Mac, também é preciso autorizar o acesso do WhatsApp Desktop ao microfone nas definições de privacidade do computador.
Confira o passo a passo para ativar ou desativar o microfone do WhatsApp a seguir.
Arraste o dedo do topo da tela para baixo para abrir o menu rápido do Android. Depois, toque no ícone de engrenagem para acessar as configurações do seu celular Samsung, Motorola ou Xiaomi.
Desça a tela de “Configurações” e toque na opção “Aplicativos” – ou “Apps”, dependendo da versão do Android. Lá, você encontrará a lista com todos os aplicativos instalados no celular.
Toque no ícone de lupa, no canto superior direito, – ou no campo de pesquisa, conforme a versão do Android – e busque pelo app WhatsApp. Então, toque no nome do aplicativo para ver mais detalhes.
Selecione a opção “Permissões” para ver mais configurações do WhatsApp no celular Android.
Toque na opção “Microfone” e, depois, escolha uma das opções:
Acesse o aplicativo “Ajustes” para ver as configurações do iPhone.
Desça a tela do “Ajustes” e selecione a opção “Privacidade e segurança” do iPhone.
Toque na opção “Microfone” para ver os aplicativos do iPhone que podem ter permissão para usar o recurso.
Ative ou desative a chave ao lado de “WhatsApp” para autorizar ou bloquear o uso do microfone pelo aplicativo.
Use o navegador da sua preferência para acessar web.whatsapp.com. Depois, clique no ícone ao lado esquerdo da barra de endereço – ou no ícone do navegador, no caso do Opera e Safari – para abrir as opções relacionadas à página que você está acessando no momento.
Importante: não é necessário fazer login no mensageiro para realizar a configuração.
Clique na opção “Configurações do site”, “Permissões para este site” ou “Ajustes”, dependendo do navegador, para abrir um novo menu de opções.
No menu do navegador, procure a opção “Microfone” e selecione uma das opções:
Toque no botão Windows do teclado e digite “Configurações”. Depois, clique na opção “Configurações” (um ícone de engrenagem) para abrir o menu do sistema operacional.
No menu na lateral esquerda da tela, clique em “Privacidade e segurança”. Lá, você encontrará a opção para configurar o microfone do WhatsApp Desktop para Windows.
Desça a tela e clique na opção “Microfone” para ver a lista de aplicativos que podem usar o recurso no Windows.
Role a tela até encontrar a opção “WhatsApp”. Deixe a chave como “Ativado” para ativar o microfone do WhatsApp para mandar áudio ou participar de chamadas de voz e vídeo. Você também pode desativar a chave se quiser remover essa permissão do WhatsApp.
Abra o aplicativo “Ajustes do Sistema” para acessar as configurações do computador Mac.
No menu na lateral esquerda, clique na opção “Privacidade e Segurança” para ver mais opções do computador Mac.
Clique em “Microfone” para ver a lista de aplicativos que podem usar o microfone no Mac.
Ative a chave ao lado direito de “WhatsApp” para autorizar o uso do microfone pelo WhatsApp Desktop no Mac. Caso queira desativar o acesso do WhatsApp Desktop ao microfone no Mac, clique novamente sobre a chave.
Você precisa ativar o microfone do WhatsApp para usar recursos importantes, como:
Há alguns pontos que costumam impedir o uso do microfone no WhatsApp. Os mais comuns são:
Certas questões podem bloquear o uso do microfone no WhatsApp. Algumas delas são:
Receba mais posts do TB
Tá faltando software no mundo?
Compartilhe
© Mobilon Mídia 2005 – 2025.
{{ excerpt | truncatewords: 35 }}
Veja também
você não vai sair de nosso site




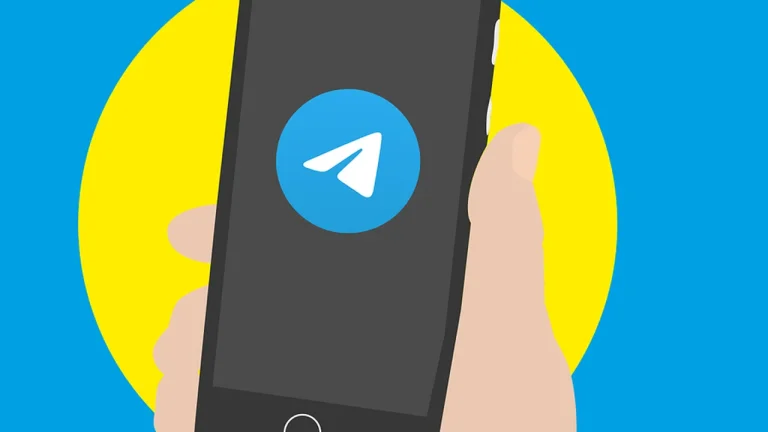



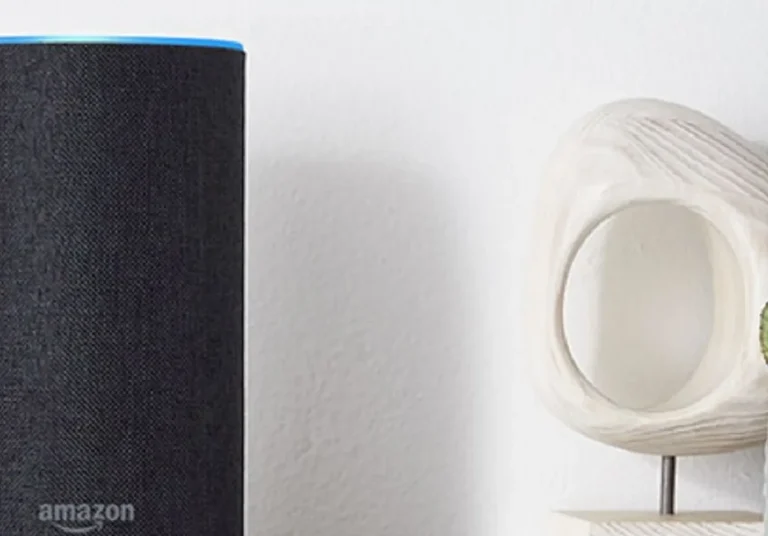
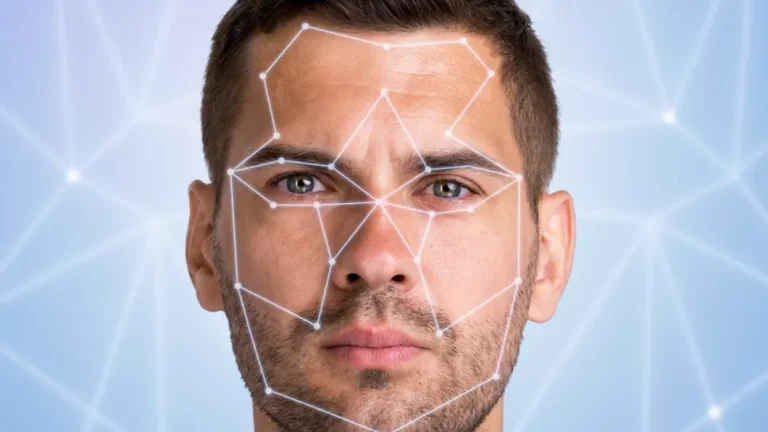
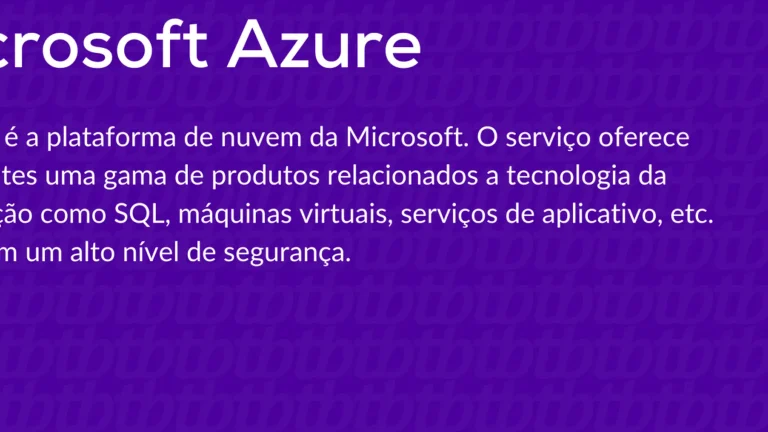
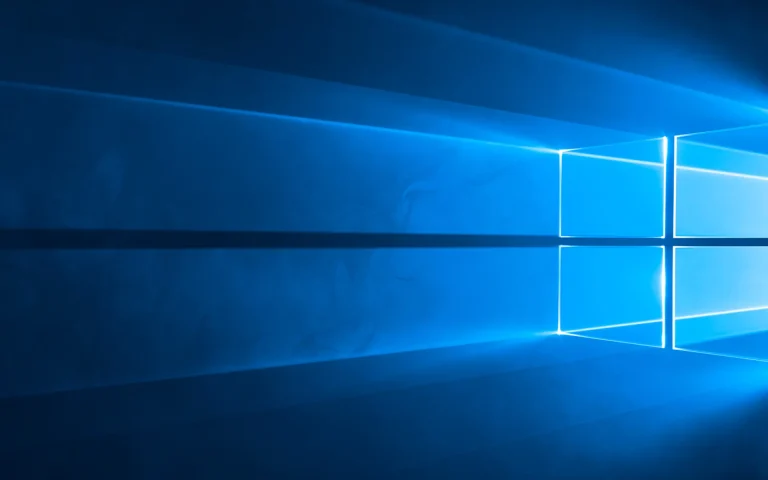
![Como adicionar pessoas no YouTube Premium [Compartilhar assinatura] como adicionar pessoas no youtube premium compartilhar assinatura d873d3c5](https://ia-tools.com/wp-content/uploads/2025/05/como_adicionar_pessoas_no_youtube_premium__compartilhar_assinatura_d873d3c5-768x432.webp)