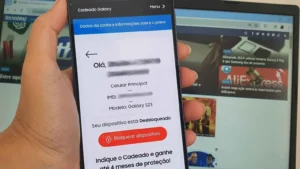Desvendando os painéis cores; saiba como usar o painel de cores e criar amostras de cores no Adobe Illustrator
Cansado de usar a ferramenta cor no estilo básico, somente com o painel de cores, arrastando o espectro para os lados, a fim de buscara cor perfeita para o seu projeto? Talvez seja hora de criar suas próprias cores, aprendendo como criar amostras de cores do Illustrator.
A. Cor especial B. Cor de processo C. Preenchimento ou traçado de Nenhum D. Amostra de registros (impressa em todas as chapas) E. Símbolo CMYK (quando o documento está aberto no modo CMYK) F. Símbolo RGB (quando o documento está aberto no modo RGB) G. Menu Biblioteca de amostras H. Abrir Painel de temas de cores I. Acionar Amostras e Grupos de cores selecionados à minha Biblioteca atual J. Mostrar menu Tipos de amostra K. Opções de amostras L. Novo grupo de cores M. Nova amostra N. Excluir amostra
Nos quadradinhos logo abaixo da aba “Swatches” é como o usuário vê as cores em uso. Onde se vê um quadrado branco com um traço, significa que o objeto selecionado não possui cor de preenchimento e sim de contorno (quadradinho de contorno apresentado de forma sobreposta).
Para trabalhar com as amostras de cores do Illustrator é preciso abrir o painel “Swatches” (Amostras), seguindo esses passos:
Abriu o painel de amostras e não encontrou cor alguma? Pois é, para ver as amostras do projeto é preciso salvá-las.
Caso a cor criada seja usada com frequência, basta marcar a opção “Add to my Library” (Adicionar à Biblioteca) e direcionar à biblioteca específica.
Com informações Adobe.
Receba mais posts do TB
Tá faltando software no mundo?
Compartilhe
© Mobilon Mídia 2005 – 2025.
{{ excerpt | truncatewords: 35 }}