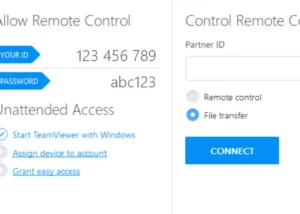Criar uma reunião do Zoom é realizar uma videochamada com convidados para discutir um determinado assunto do trabalho ou de estudo
Você pode criar uma reunião no Zoom acessando o aplicativo de videochamadas em celulares Android e iPhone ou no PC. O anfitrião deve fazer login na plataforma para usar o recurso “Nova reunião” e convidar outras pessoas para o encontro.
O Zoom Meetings também tem a opção de agendar uma reunião com antecedência. Assim, o anfitrião pode definir a data e o horário para o encontro e enviar o convite para os participantes por e-mail.
A seguir, descubra como criar e agendar uma reunião no Zoom no PC e no celular.
Abra o aplicativo Zoom no seu computador Windows ou macOS e realize o login na plataforma, se necessário.
No menu principal, clique na opção “Nova reunião” – ou “New Meeting”, em inglês –, ícone laranja com uma câmera, para ser o anfitrião e iniciar uma chamada no Zoom.
Clique na seta para cima ao lado de “Participantes” para abrir duas opções para enviar convites para a reunião:
Clique em “Encerrar”, ícone com “X” no canto inferior direito, para fechar a chamada do Zoom. Em seguida, selecione “Encerrar a reunião para todos” ou “Sair da reunião” para concluir.
Abra o Zoom Meetings no seu celular Android ou iPhone e, se necessário, faça login na sua conta.
Toque na opção “Nova Reunião”, na parte superior da tela, para se tornar o anfitrião e criar uma reunião no Zoom.
Defina se deseja começar a reunião no Zoom com o vídeo ligado. Depois, escolha ativar o ID Pessoal de Reunião (PMI), código de identificação que deve ser informado pelos convidados para acessar a videochamada.
Estando tudo certo, toque no botão “Iniciar uma reunião” para continuar.
Toque em “Participantes”, na parte inferior da tela, para ver mais opções. Em seguida, toque em “Convidar” e escolha a forma que você deseja enviar o convite para mais pessoas (Gmail, WhatsApp) ou gerar um link da reunião.
Toque em “Encerrar”, no canto superior direito do app, para deixar a reunião no Zoom. Em seguida, selecione “Encerrar a reunião para todos” ou “Sair da reunião” para concluir.
Acesse o app Zoom no seu computador Windows ou macOS e, caso seja necessário, faça o login.
No menu principal, clique em “Agendar” – ou “Schedule”, em inglês –, ícone azul com símbolo de calendário, para abrir uma janela com opções.
Clique no primeiro campo do cadastro para criar um nome ou definir o assunto da sala do Zoom.
Clique nas opções de data e horário para editar o início e o encerramento da reunião no Zoom.
Se desejar, clique em “Repetir” e determine a periodicidade dos encontros no Zoom (Nunca, Diariamente, Semanalmente ou Mensalmente).
Na seção “Participantes”, coloque o nome ou endereço de e-mail dos convidados para a chamada no Zoom.
Clique no botão “Salvar” – ou “Send”, em inglês –, no canto inferior direito da tela, para agendar a reunião e enviar o convite para todos os participantes cadastrados.
Abra o app do Zoom no seu celular Android ou iPhone e faça login na sua conta, se necessário.
Na parte superior da tela, mova as opções e toque em “Agendar” para programar uma reunião no Zoom.
Toque no campo “Reunião Zoom” para escrever o nome ou informar o assunto da sala do Zoom.
Toque na opção “Data” para abrir um calendário para agendar o dia da reunião. Depois, toque em “Definir” para salvar a informação.
Abra a opção “De” para definir o horário de início da reunião no Zoom. Mais uma vez, toque em “Definir” para confirmar.
Toque em “Até” para determinar o horário de encerramento do encontro no Zoom. Então, selecione “Definir” para concluir a alteração.
Se desejar, selecione “Repetir” para determinar a periodicidade da reunião no Zoom (Nenhum, Todos os Dias, Toda Semana, A Cada 2 Semanas, Todo mês, Todo Ano).
Toque em “Concluído”, no canto superior direito da tela, para agendar a reunião. Em seguida, no menu pop up, toque em “Salvar” para avançar.
Na janela pop up “Adicionar Convidados via”, selecione como você encaminhará o convite para a chamada no Zoom. Caso escolha o Gmail, por exemplo, você poderá enviar um e-mail com o link para reunião, senha de acesso e outros detalhes.
Pronto, agora sua reunião no Zoom está agendada.
Não é possível criar ou agendar uma reunião no Zoom como anfitrião sem fazer login. Contudo, você pode participar de uma chamada como convidado sem login usando o link fornecido pelo anfitrião ou inserindo a ID da reunião no app.
É possível usar o Zoom para videochamadas no PC ou celular sem ter uma conta, desde que você tenha um convite e o anfitrião permita a participação na reunião. Lembrando que o anfitrião pode definir que apenas usuários com conta no app possam entrar na chamada.
Você pode criar ou agendar reuniões sem a assinar o Zoom, mas os recursos serão limitados no plano gratuito (Zoom Basic). Por exemplo, as reuniões têm duração máxima de 40 minutos e suportam até 100 participantes.
Criar uma reunião no Zoom é a ação de iniciar uma videochamada imediatamente sem definir horário ou data específica. Em seguida, o anfitrião deve convidar as pessoas para participar do encontro ou gerar um link de acesso à sala.
Agendar uma reunião no Zoom é programar uma chamada em grupo com data e horário definido. Assim, dá para informar o tema da conversa e enviar os convites diretamente para os participantes com antecedência.
Receba mais posts do TB
Tá faltando software no mundo?
Compartilhe
© Mobilon Mídia 2005 – 2025.
{{ excerpt | truncatewords: 35 }}